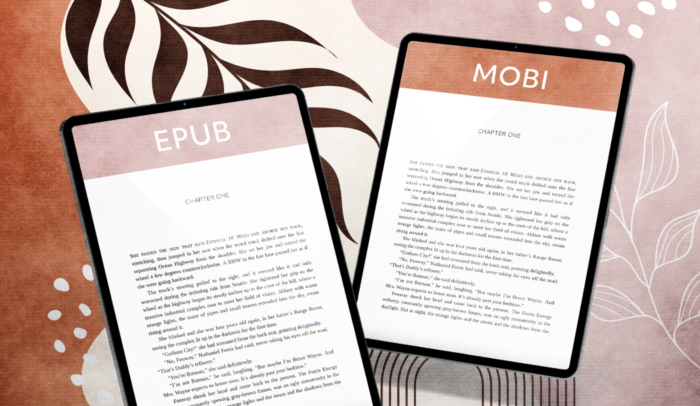If you want to know what file format to use for your ebook, epub vs mobi, I’ll tell you right now:
Epub is the right choice … but it isn’t quite that simple.
Ebook retailers like Amazon, Nook, Kobo, and iBooks all have their own standards for epub formats.
If you don’t conform to those standards, retailers will not take your book.
Each retailer also has its own ebook readers and e-reader apps that display epub files in unique ways.
To make sure your epub looks professional on every reader, you’ll have to follow some extra steps.
Even if you only want to publish on Amazon, you’ll need to understand Amazon’s specific file standards and how to conform to those standards.
This post lays out everything you need to know to make sure your Kindle ebook will look professional on any device, across every version of the Kindle app.
What is an ePub file?
ePub is the standard file format for ebooks.
It’s a free, open-source, open-standard system based on HTML and CSS (the standards used for web pages), and it’s used by almost every ebook retailer in the world, including iBooks, Kobo, Nook, and Google.
Why? Because everyone has access to it, and it has published standards, developed and released by the International Digital Publishing Forum (IDPF). Coders and retailers use those standards to make sure ebooks look good on any platform.
There are an online validator tools you can use to make sure your book conforms to those standards.
It’s a powerful platform, but it’s not a perfect system. Each retailer adds its own standards on top of the universal epub book requirements, making it much harder to create a single file that looks great on every device.
What is a MOBI file (Now AZW3)?
The MOBI format is the old name for Amazon’s proprietary ebook file format. Today, it’s called AZW3.
Kindle readers and apps read AZW3 files, as well as the earlier AZW format and even older MOBI files. They don’t read epub files.
So, why did I say that epub is the right choice for an ebook file?
Because Amazon provides a tool for working with epubs called Kindle Previewer.
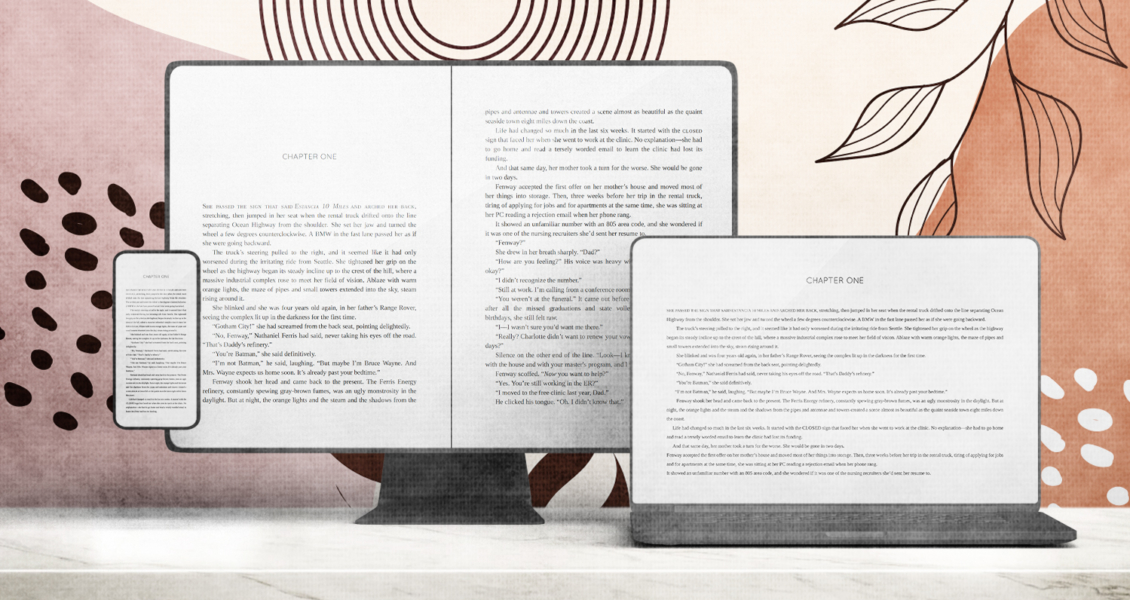
Kindle Previewer converts your epub file into Amazon’s system and shows you exactly how it will display across different devices.
So you can make sure your book looks professional across every format of the Kindle app—including Kindle, Android, and iPhone/iPad—before you publish your book.
The Difference Between ePub and MOBI/AZW3
But why does Amazon use its own file format? What’s the difference between ePub and MOBI/AZW3?
For one thing, Amazon owns the MOBI/AZW3 format. No other retailer’s system can read it.
Amazon was also among the first to apply digital rights management (DRM), which helps protect Author copyright.
Finally, Amazon likes to add unique Kindle features like X-Ray, Text-to-speech, and Whispersync, which is why it’s so important to convert your epub properly to the native Kindle format.
Although the Amazon Kindle publishing system (KDP) does let you upload an epub directly to the system, I strongly recommend using the Kindle Previewer tool first.
The previewer will:
- run the conversion process
- flag any issues that would kick your ebook out of Amazon
- allow you to preview the ebook across all Kindle apps and devices
What About PDF?
You might have seen other posts that talk about epub vs mobi vs pdf.
We do not recommend pdf for ebooks.
Adobe’s portable document format (pdf) was developed specifically for printing.
Print books are formatted for the specific size of the physical book that the reader will hold in their hands.
Everything is designed to that fixed layout, from the font size of the text to the position of the graphics to the specific indentation of every heading and subheading.
From a design standpoint, ebooks are the exact opposite of print books.
Ebooks use reflowable text, allowing readers to view your book on any screen size, with any font size, against a dark or light background.
This is the primary challenge of ebook publishing.
It’s also why pdf format is the best format for printing and the worst format for ebooks.
Pdf files are designed for a fixed medium. The epub format was designed specifically for the reflowable text of ebooks.
How to Check Your Amazon Formatting
If you’re familiar with Amazon’s KDP system, you’ll know it offers the option of uploading an epub file and downloading a converted file so you can view that file on your own Kindle device.
While that can be worth doing, it’s not enough to view your book on one device.
Readers don’t all read the same way. Your ebook needs to look professional across all smartphones, iPads, Android tablets, and Kindle devices. That’s what Kindle’s Previewer app was designed for.
It will also tell you whether your epub is properly formatted for some of Amazon’s proprietary options like Enhanced Typesetting. The KDP converted file won’t do that.
Step 1. Create Your ePub File
Creating an epub file is a lot easier than formatting a print book, but it’s not trivial.
If you don’t know how to turn your manuscript into an epub file, start with my post on book formatting.
Step 2. Download Kindle Previewer
The Kindle Previewer is free, with versions for both Windows and Mac/Apple.
Scroll past the 3 big pictures and look for the orange download buttons. Click the one next to your own computer system to download the installer file.
Step 3. Install the Previewer
Find the downloaded file and double-click it to install the previewer. The file will guide you through the installation process.
Step 4. Run the Previewer / Convert ePub
Once it’s installed, go ahead and start the app.
Drag and drop your ebook into the app, or choose “Open Book.” The previewer will let you know that it’s preparing your book for conversion and then enhancing it and optimizing the images.
This can take more than a few seconds, so be patient with the process.
Step 5. Fix Any Issues
If the previewer fails to convert your book, that’s an issue that would prevent your book from being published on Amazon.
Address any issues it finds, and then run the previewer again. Repeat steps 4 and 5 until the book loads properly.
Step 6. Review Your Book’s Formatting
Scan Every Page
The system lets you scan through all your pages quickly and easily. If you notice something you want to view more closely, click that page to bring it up in the page viewer.
Check Different Font Sizes
The previewer lets you switch between font sizes through the “Size” dropdown box.
This is especially important if you’re using custom drop caps or any other special font formatting. Make sure your chapters, especially the headers, look good at every font size.
Check the Table of Contents
The previewer provides the table of contents along the bottom left side of the app. Click every link to make sure it goes to the right place, and scan the chapter headers to make sure they’re all correct and nothing’s missing.
Checking each chapter link against the page it links to is an easy way to make sure every chapter has been numbered correctly.
Check Your Book Across All Devices
In the top-left dropdown box, the previewer lets you choose the device type:
- Tablet
- Phone
- Kindle E-reader
Make sure every page looks great across every screen size and all Kindle devices. The black-and-white version is designed to show you how the book will look on a Kindle Paperwhite.
Remember to change the orientation from vertical to horizontal, which is especially important for books with advanced formatting like tables, graphics, or nested headings.
It takes a long time to run through each of these steps on every device. Don’t rush through it.
Editing and proofreading are among the most tedious and difficult steps in the publishing process, but they are critically necessary if you want to end up with a book that looks professional.